(1) UltraVNC (2) TeamViewer
(2) TeamViewer
軟體性質:Freeware (個人非商業使用免費)
軟體版本:6.0.10722 多國語言版 (What's New)
軟體官網:Homepage
軟體下載:Windows: 6.0.10722 / Mac OS X: 6.0.10323 / Linux: 6.0.9224 / Mobile
軟體版本:6.0.10722 多國語言版 (What's New)
軟體官網:Homepage
軟體下載:Windows: 6.0.10722 / Mac OS X: 6.0.10323 / Linux: 6.0.9224 / Mobile
之前介紹過 UltraVNC 遠端控制軟體,它的功能很強大,但是如果說您回到家後想連接控制在學校或公司裡自己的電腦,由於這些電腦通常都是位於 Router 或防火牆後方 (電腦是虛擬 IP),必須在 Router 做一些設定 UltraVNC 才有辦法連上,而網管也不太可能幫您設定。
TeamViewer 是另一種遠端控制軟體,跟 UltraVNC 點對點連線的方式不同,兩邊的電腦是透過一個中間伺服器來取得一個 ID (替代電腦的 IP),您完全不需要知道被控端的 IP 就能跟對方連線 (即使對方位於 Router 後方),重點是速度也很快,我下午測試了一下,只能三個字來形容,就是「真好用」~ ^^

TeamViewer 比 UltraVNC 有幾點方便的地方:
- TeamViewer 線上伺服器會分配 ID (替代電腦的 IP) 來讓彼此連線,因此不需知道被控端 IP 位址。(ID 會儲存於登錄檔中,TeamViewer 不會再分配此 ID 給其他電腦,等於有了固定 IP 一樣,若對方是浮動 IP 不用再像 UltraVNC 每次都要詢問對方的 IP)
- 不需配置 Router 就可穿過 Router 連到位於 Router 後方的電腦。
- 可隨時切換變成對方控制您電腦。
- 可展示您的桌面給對方看 (演示簡報給遠端客戶看很有用)。
4.0 版新增功能
4.0 版開始提供伺服器儲存服務,您不用像以前需要手動備份聯絡人的 ID,現在您可以將連絡人清單儲存在伺服器上方便隨時存取,在 TeamViewer 程式新增了一個 Partner List 視窗,登入之後您就能從伺服器取回連絡人清單,同時能顯示朋友的上線狀態。另外您現在也可以不安裝 TeamViewer,直接使用瀏覽器來遠端控制清單上的朋友了。
第一次使用時需先註冊成為新使用者。
註冊完成後 (請記住您的帳號密碼,以後若要登入時需使用),TeamViewer 會 Email 您一封確認信,先去收信,然後點擊確認信內容中的連結即可完成註冊手續,再到 http://login.teamviewer.com/ 做登入的動作。
登入後可以開始建立您 TeamViewer 的聯絡人清單。
以後您除了可以使用 TeamViewer 程式來遠端控制清單上朋友的電腦之外,也可以在任何地方使用瀏覽器來控制。
安裝
TeamViewer 安裝程式允許選擇直接執行 (不需系統管理員權限) 而不安裝,若您常常需更換使用不同的電腦 (官網還提供有綠色免安裝的 USB 隨身碟版 ) 連這個安裝畫面都不會有,可以放在隨身碟裡隨時帶著走,到哪裡都可以執行。
當然若是自己的電腦,而且很常需要從別台電腦連接控制這台電腦時,選擇第一項「Install」來安裝會比較好。
這裡我選擇第一項「Install」來進行安裝。
這裡切記要勾選第一項 "personal",個人使用是免費且無使用期限的。
勾選授權同意,然後繼續。
這裡的第二個選項可將 TeamViewer 安裝成 Windows 服務 (每次開機時自動執行),並可設定一組固定的密碼。這個稍後可以再設定,為了後面解說方便,我這裡先勾選預設的第一項,按 [Next] 繼續安裝。
(以下為舊版的說明,因新版與舊版差不多,所以我就暫時不重新改寫)
安裝好之後,從開始功能表執行 TeamViewer,基本上你都不需設定,大概只需從 TeamViewer 功能表「Extras -> Options」設定一下顯示名稱即可,這個顯示名稱會在連線後顯示在對方電腦和聊天對談的視窗中。
與對方電腦連線
要與對方電腦連線,首先兩方電腦都必須執行 TeamViewer。
執行 TeamViewer 後,線上伺服器會分配一個 ID 和密碼給你,ID 是固定的,但密碼是隨機取樣每次執行都會不同。
左邊是您的 ID 和密碼 (若是對方要主動連你,請將此告訴對方),在右邊輸入對方的 ID (連續輸入不用空格) 就可以連到對方。
對方 ID 認證無誤後,會再彈出密碼對話框,輸入對方的密碼就會連上對方電腦。
在連線時,有 3 個選項,我依序在下面做簡單的說明:
(1) Remote support
選擇 Remote support 連線方式可以在您的螢幕上顯示對方的桌面,您可以控制對方的電腦就像自己在該電腦前一樣。
(對方桌面右下角也會有個小小的控制視窗,可以讓對方知道連線進來的人是誰,和控制「結束連線」與「聊天對談」)
上方工具列按鈕:
 結束連線。
結束連線。 重新整理畫面。
重新整理畫面。 連線設定 (可以設定畫面速度與品質)。
連線設定 (可以設定畫面速度與品質)。 聊天對談。
聊天對談。 檔案傳輸。
檔案傳輸。 暫時停用對方的滑鼠與鍵盤功能 (再按一次可恢復)。
暫時停用對方的滑鼠與鍵盤功能 (再按一次可恢復)。 顯示單一視窗 (將滑鼠指標+在視窗中點一下即可,再按一次可恢復顯示整個桌面)。
顯示單一視窗 (將滑鼠指標+在視窗中點一下即可,再按一次可恢復顯示整個桌面)。 切換控制 (變成對方可控制您的電腦)。
切換控制 (變成對方可控制您的電腦)。 切換螢幕 (若對方有多個螢幕時)。
切換螢幕 (若對方有多個螢幕時)。 全螢幕模式 (按一次會原比例顯示,按第二次會全螢幕顯示)。
全螢幕模式 (按一次會原比例顯示,按第二次會全螢幕顯示)。 送出 Ctrl+Alt+Del 指令 (會彈出「工作管理員」,僅對方安裝成 Windows 服務才可用)。
送出 Ctrl+Alt+Del 指令 (會彈出「工作管理員」,僅對方安裝成 Windows 服務才可用)。PS. 當使用暫時停用對方的滑鼠與鍵盤功能時,還可以按
連線設定讓對方螢幕變成全黑。(當您不想讓遠端電腦的操作被那邊的人看到時可用)
Options 設定:
TeamViewer 主功能表「Extras -> Options」可對遠端控制對方電腦做一些設定。
Quality (畫面速度與品質) 的預設值是「Optimize speed」最佳速度。
若選擇「Custom settings」可以自訂細部的設定,當然還是以速度為優先考量,所以若要自訂的話,顏色不要選太高。
若您只想觀看對方電腦,不想控制對方電腦,可以勾選「View only (no input)」。若是這樣,當您 按住滑鼠移動,對方會在他的電腦上看到一個大滑鼠,您可以利用這個方式來從旁指導對方,而不會影響對方的滑鼠、鍵盤操作。
(2) Presentation
選擇 Presentation 連線方式可以將您的桌面秀給對方看,這個連線方式可以用在:
- 想在自己桌面演示簡報或展示產品給遠端客戶看。
- 想主動連線請求遠端朋友幫助您。
當使用 Presentation 連線方式,預設是對方並不能控制您的電腦。當對方 按住滑鼠移動,您的電腦上將會看到一個大滑鼠在移動 (但他無法控制您的滑鼠、鍵盤),對方可以利用這個方式來從旁指導您,而不會影響您的滑鼠、鍵盤操作。(您可以在右下方工具列隨時切換成讓對方可以控制您的電腦)
右下方工具列按鈕 (跟上面重複的就不說明了):
 畫面停格 (當您想暫時做其他事時可用,快捷鍵 Pause)。
畫面停格 (當您想暫時做其他事時可用,快捷鍵 Pause)。Options 設定:
TeamViewer 主功能表「Extras -> Options」可對將您的桌面秀給對方看時做一些設定。
Quality (當秀您的桌面給對方看時畫面速度與品質) 的預設值是「Optimize quality」最佳品質。
(3) File transfer
選擇 File transfer 連線方式僅會開啟檔案傳輸視窗,讓您和對方的電腦間可以進行檔案傳輸。(前面的兩個連線方式也可以做檔案傳輸,但這個方式僅僅會開啟檔案傳輸視窗,兩邊都還可以做自己的事,不會影響對方。)
檔案傳輸、建立/刪除檔案 (資料夾) 時,對方電腦會彈出提醒視窗警告,若對方 10 秒內沒有按下 [Deny] 鍵就會視為同意開始傳輸與執行動作。
PS. 若對方電腦在 Options 選項視窗中勾選「Always」,上面的操作都不會彈出提醒視窗,都會視為允許。
被連端的一些設定
PS. 我這裡將「被控端」稱為「被連端」,也就是被連入的一方。(因為 TeamViewer 的被連端不一定會被控制,這裡特別註明一下)當您作為被連端時,在 Options 選項視窗的「Security」標籤頁可以做一些相關的設定。
如果您只想連到別人的電腦電腦,不想讓任何人連進來,很簡單,只要取消勾選「Enable incoming connections」就可以。
內部區域網路間的電腦互連
若是內部區域網路間的電腦要互連 (例如自己家裡的兩台電腦),可在 Options 選項視窗中勾選「Accept incoming LAN connections」,連線時在 ID 欄位直接輸入對方的虛擬 IP (例如 192.168.xxx.xxx) 即可。
這種方式會採取點對點,即使電腦沒有連上網際網路也可以使用。
替對方電腦的 ID 建立別名
因為 ID 都是一些數字,為了方便辨識對方的電腦,您可以替對方的 ID 建立別名。
設定開機時自動執行
若您是像我最上方開頭所說的,想在回到家後連接控制在學校或公司裡自己的電腦,則可以將學校或公司裡的電腦設定成每次開機時自動執行 (安裝成 Windows 服務),並可設定一組固定的密碼 (這樣密碼會固定,而不是由線上伺服器隨機分配),這樣當那邊沒有人職守時您也可以很方便的連接過去。
解除安裝
解除安裝前可以先備份 TeamViewer 的設定及連絡人清單,從 TeamViewer 功能表「Extras -> Advanced」標籤頁面按 [Export...] 按鈕就能匯出 TeamViewer 的設定及連絡人清單,當您在別台電腦或是新電腦上安裝了 TeamViewer 之後,就能按 [Import...] 按鈕將原有的設定與連絡人清單再還原回來。
















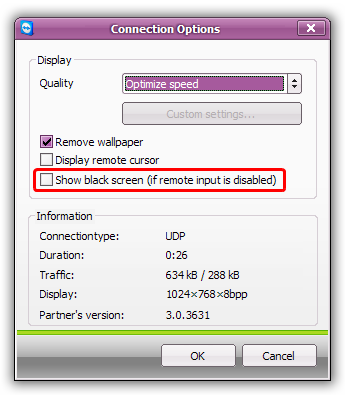

















202 意見:
«最舊 ‹較舊 201 – 202 (共 202 個) 較新› 最新»school proxy
功能強大的遠端控制軟體 - (2) Teamviewer ~ Jackbin 的懶人筆記 >>>>> Download Now
>>>>> Download Full
功能強大的遠端控制軟體 - (2) Teamviewer ~ Jackbin 的懶人筆記 >>>>> Download LINK
>>>>> Download Now
功能強大的遠端控制軟體 - (2) Teamviewer ~ Jackbin 的懶人筆記 >>>>> Download Full
>>>>> Download LINK 94
張貼留言