很多使用 Firefox 的朋友都會安裝一些 FireGestures 之類的滑鼠手勢套件來使用,這些滑鼠手勢套件方便的地方在於您只要將滑鼠在原地拖曳一個軌跡就能操作原本必須在上方工具列或網址列才能操作的動作 (例如上一頁、下一頁、關閉分頁、搜尋)。
但是,使用滑鼠手勢有個缺點就是您必須去記這一些軌跡所代表的動作,而這裡要介紹的 easyGestures 有滑鼠手勢相同的功能,但您可以不必去記任何動作,它利用一個圓餅狀的選單來讓您操作一些 Firefox 的各項功能,您可以把它想像成是一個有圖形介面的滑鼠手勢,相當方便好用,它的基本功能有:
- 不需要像滑鼠手勢需記一堆動作。
- 滑鼠在原地就能操作 Firefox 工具列上的各項功能 (例如上一頁、關閉分頁、搜尋...)。
- 可快速跳至頁面頂端/底部 (類似 Back to Top)。
- 有類似 Opera 的 Speed Dial 功能,可設定多組預設網址快速前往瀏覽。
- 可利用選單執行 Script、外部程式或是呼叫 Firefox 的 API 函數或另一個擴充套件內函數。
安裝
第一次安裝好後,請在 Firefox 狀態列上的 easyGestures 圖示上點兩下開啟選項視窗,在「面板」標籤頁面點選 "經典面板",然後按 [ 確定 ] 按鈕。完成後請重新啟動 Firefox。
重新啟動後您會看到 easyGestures 的每日小提示對話框,您可以先看看它的小提示,然後請取消勾選 "啟動時顯示小提示",並將此對話框關閉。
顯示與隱藏圓餅選單
easyGestures 預設的操作按鍵為 滑鼠中鍵,您只要在頁面空白處按住滑鼠中鍵不放 (此時會彈出 easyGestures 圓餅選單),然後往圓餅選單的四周方向拖曳就會執行圓餅選單上的動作。例如往左上方拖曳就會跳至目前頁面頂端,往右下方拖曳就會跳至目前頁面底部。
我本身比較不習慣用拖曳的方式,所以以下的介紹我是使用滑鼠點擊「圓餅選單」的方式來操作。如果您是初次使用可以先照著做,待熟悉了操作之後再依自己的喜好改變操作方式。
首先請先在選項視窗照下圖設定,讓圓餅選單顯示成較大的圖示,並讓周圍的動作提示永遠顯示。
顯示圓餅選單 - 在頁面空白處按滑鼠中鍵便可彈出 easyGestures 圓餅選單。
隱藏圓餅選單 - 要隱藏圓餅選單只要將滑鼠移開圓餅選單範圍或是按 Esc 鍵即可。
先在頁面空白處按滑鼠中鍵彈出圓餅選單,這個圓餅選單稱做「主要選單」。(圓餅四周會顯示這些選單按鈕的功能提示)
接著在選單中心按一下 滑鼠右鍵 試試,它會切換到另一組替換選單 (再按一次會循環切回到之前選單)。
將滑鼠垂直上移到圓餅上方,則會彈出另一個圓餅選單,這個選單稱做「延伸選單」。
同樣地在上面按滑鼠右鍵也可以切換成另一組替換選單。
如此便有四組選單 (24 個按鈕) 可供您使用。
一些「延伸選單」按鈕的基本用法
1. 網路搜尋
延伸選單上的「網路搜尋」就跟 Firefox 右上方的搜尋列一樣,可以輸入關鍵字利用搜尋引擎來搜尋。
預設只內建 Google 一組搜尋引擎,您可以依需要自行新增最多至 6 組搜尋引擎。
例如上圖我新增了 Yahoo!奇摩搜尋引擎 (http://tw.search.yahoo.com/search?fr=yfp&ei=UTF-8&p=%s),當輸入關鍵字然後按 Enter 鍵後,(注意: 右邊小圖示是地球) 會同時以兩個分頁顯示這兩個搜尋引擎的結果。
您也可以用滑鼠點那個小地球圖示來單獨選擇用一個搜尋引擎來搜尋。
2. 標記/清除
延伸選單上的「標記/清除」可以快速搜尋並標記出網頁內含的關鍵字。(重複操作一次,並在輸入框保留空白然後按 Enter 鍵可清除標記)
您可以利用 F3 與 Shift+F3 跳到下一個符合的字或上一個符合的字。
3. 每日閱讀
當您第一次點擊延伸選單上的「每日閱讀」按鈕時,easyGestures 會在 Firefox 的書籤工具列上建立一個「@easyGestures」書籤資料夾,您可以將每日必瀏覽的網站放在這個書籤資料夾中,以後只要點擊這個「每日閱讀」按鈕,就會一次全部開啟該書籤資料夾中的所有網站。
4. 翻譯/釋義
延伸選單上有個「翻譯/釋義」按鈕,它可以讓您輸入關鍵字來進行翻譯,但首先我們必須先自行設定翻譯網站的網址。
例如我在下圖新增了 Yahoo!奇摩翻譯 (http://tw.dictionary.yahoo.com/search?ei=UTF-8&p=%s),以後只要輸入要翻譯的字然後按 Enter 就會自動幫您翻譯。
自訂圓餅選單動作
上面所說的「主要選單」與「延伸選單」都可在選項視窗中來設定它的動作,其中 0 是基本選單,1 與 2 是當您按滑鼠右鍵時所顯示的替換選單 (第 2 組替換選單預設是停用)。
Opera 的 Speed Dial 功能
Firefox 有一個 Speed Dial 套件可以像 Opera 的 Speed Dial 一樣快速存取常瀏覽的網站,這點 easyGestures 同樣可以做到。
我們可以如下圖啟用第 2 組替換選單,來設定時常要瀏覽的網站。
設定好後,在頁面空白處按滑鼠中鍵彈出圓餅選單,然後按一下滑鼠右鍵會切到第一組替換選單,再按一下滑鼠右鍵會切到這個第二組替換選單。(試試看剛剛設好的預設網站吧,是不是很方便呢~^^)
情境動作
easyGestures 還有一個強大的功能稱作「情境動作」,它可讓您使用 Ctrl+滑鼠中鍵 對 "文字選取區、圖片、鏈結、文字區塊" 做一些操作處理。您可在 easyGestures 的選項視窗「動作」標籤頁面來設定想要的動作。
如果是鏈結,滑鼠中鍵須按住不放約三秒才會顯示,否則會直接開新分頁跳至該鏈結。
如果圖片同時帶有鏈結屬性,滑鼠中鍵一樣須按住不放約三秒才會顯示。
首先顯示的是「鏈結」的操作功能,按一下滑鼠右鍵會切換成「圖片」操作的功能。
快速輸入網址
您可以在按中鍵彈出圓餅選單後按下 Enter 鍵,此時會顯示一個網址列,輸入您想前往的網址後再按 Enter 鍵就可前往瀏覽 (Shift+Enter 可開新分頁前往瀏覽)。
標記
若您在網頁中的鏈結上按滑鼠中鍵,easyGestures 會將該鏈結以新分頁開啟,並在鏈結的右邊標記一個紅點表示已讀取 (鏈結點幾次就會顯示幾個紅點)。
不過這個功能我覺得沒什麼用,且會影響網頁瀏覽的美觀,您可以在選項視窗中將這個功能關掉。
啟用滑鼠滾輪的自動捲動功能
easyGestures 在安裝好後,由於操作會使用中鍵,所以預設會將滑鼠滾輪的自動捲動功能給停用,不過您還使可以設定啟用滑鼠滾輪的自動捲動功能。
您可以在選項視窗中勾選 "轉換成自動捲動",並設定一個延遲時間,這樣您只要按中鍵久一點就會自動轉換成原本滾輪的自動捲動功能。
另外,圓餅選單的動作中也有「自動捲動」的功能可以使用。
選單樣式
easyGestures 預設是使用「標準」的 8 個動作,基本上來說已經相當夠用。
不過如果您是重度的使用者,也可以切換成「大型」的 10 個動作,這樣選單會有較多的動作可以使用。
您也可以將選單轉換成「直式選單」來使用。










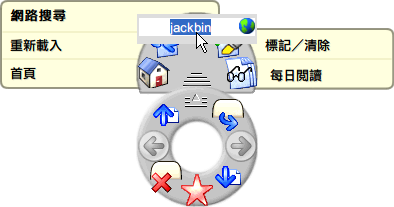



























12 意見:
介紹得真是詳細!!
感謝你的使用教學!
詳記介紹,我現在才知道有這一套件的應用。真的不錯喔!很實用
很不賴的套件
很詳細的介紹~
最近我的firefox下載file時
下載管理員都不會彈出來
怎麼辦??
現在的ver是2.0.0.14
thx~
「工具 -> 選項 -> 主要」勾選 "下載檔案時顯示下載視窗"。
恩,很不错的套件。谢谢你的介绍,我去试试看。
在選項中已勾選了...
之前也是正常的~
好像是更新了後才這樣
是否要重裝?
thx a lot!!
你可以執行 Firefox (安全模式) 或是停用一些套件來看看是哪出了問題。
如果還是無法解決,像這種問題應該不須重新安裝,你只要在「開始功能表 -> 執行」輸入 firefox -p 建立一個新的設定檔來執行即可。
安全模式和停用一些附加元件也試過了
好像也沒有用...
在錯誤主控台中找到這個錯誤:
不正確(not well-formed)
file:///C:/Documents and Settings/ZechS666/Application Data/
Mozilla/Firefox/Profiles/
jeh0hqby.default/downloads.rdf
行號: 1
你有開一個新的 profile 試試嗎?
版主您好
1.這個套件有個[執行程式]的功能,除了該程式路徑之外,似乎還要設定[參數];不太會用
2.;若把[延伸選單]的[替換2]的預設值[停止作用]取消;[主要選單]與[延伸選單]總共應能設定出六個功能不同的圓餅;不過一執叫不出來那個圓餅(有:焦距,列印...等)
上述第二點已解決;另外..好像只能設定兩個常用網站
張貼留言